10 วีธีง่ายๆ กับการใช้งาน Movie Maker
การใช้งานโปรแกรม Movie Maker เพื่อสร้างงานวีดีโอ
Movie Maker เป็นโปรแกรมใช้งานที่ติดมากับเครื่องคอมพิวเตอร์ (ส่วนใหญ่) มีหน้าที่ทำงาน สร้างวีดีโอภาพเคลื่อไหว ถือเป็นโปรแกรมที่ใช้งานไม่ยุ่งยาก ประโยชน์ใช้สอยนั้นเหมาะไปในทางการนำเสนอภาพ เรื่องราว แบบมีลูกเล่นซึ่งทำให้ชิ้นงานไม่น่าเบื่อ ด้วยการหาภาพสวยๆ เพลงดีดี มาอัดใส่ประกอบกันให้เป็นเรื่องราว จิตนาการได้มากกว่าการบอกเล่าเหตุการณ์แค่เพียงการบอกต่อ …
หน้าจอการทำงานโปรแกรมฯ แบ่งออกเป็น 4 ส่วน ส่วนที่1 แถบเครื่องมือ ส่วนที่ 2 ส่วนว่างไฟล์ภาพ ไฟล์เสียง ส่วนที่ 3 ไว้ดูตัวอย่างผลงานที่เราสร้าง ส่วนที่ 4 พื้นที่การสร้าง แก้ไข ชิ้นงาน
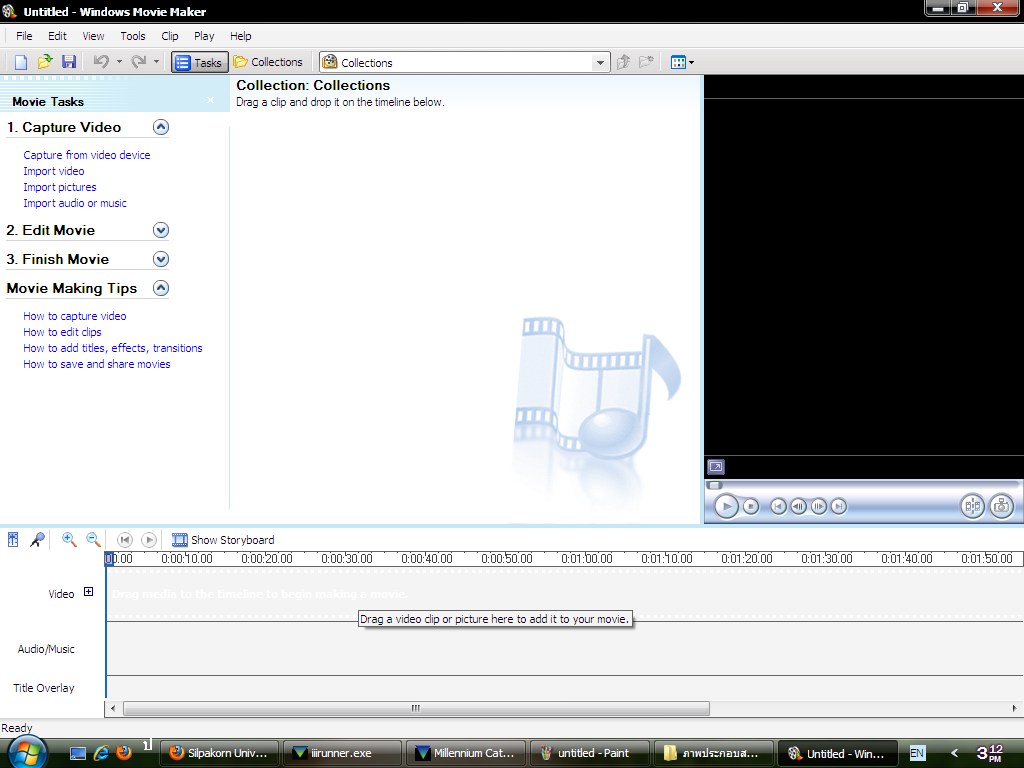
อุปกรณ์ที่ต้องเรียมก่อนลงมือสร้างงาน ได้แก่
1.รูปภาพ สกุล jpg. ไม่จำกัดจำนวนภาพ แต่ต้องคำนึงถึงความจุ และขนาดของภาพอย่าให้มากเกินไป นำมาเก็บไว้ในแฟลชไดร์ หรือ My computer ของเรา
2.เพลงประกอบ สกุล MP3 จะง่ายสุด เก็บไว้ที่เดียวกันกับไฟล์รูปภาพ
เริ่มดำเนินการสร้างสรรค์ชิ้นงาน!! โดย
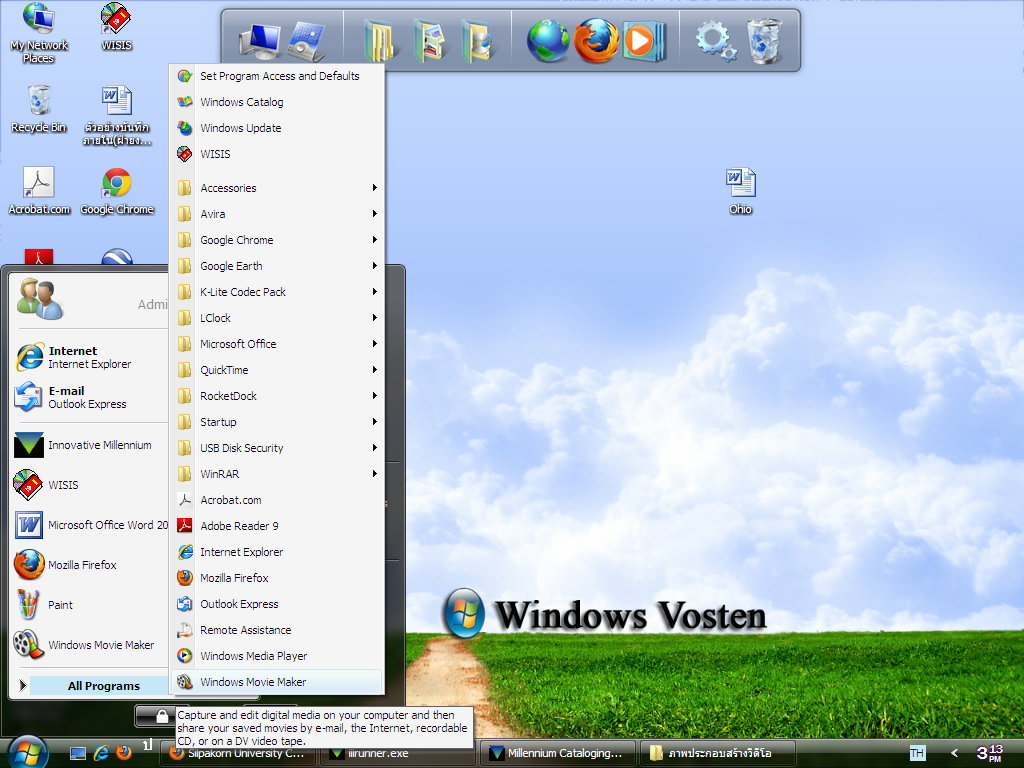 1.จากหน้าจอ Desktop คลิกที่ start (ด้านมุมซ้ายล่างขอหน้าจอ)เลือก All Programs มองหาโปรแกรม Windows Movie Maker จากนั้นให้คลิกที่ชื่อโปรแกรม จะปรากฏหน้าจอโปรแกรมWindows Movie Maker เพื่อใช้เริ่มการทำงาน
1.จากหน้าจอ Desktop คลิกที่ start (ด้านมุมซ้ายล่างขอหน้าจอ)เลือก All Programs มองหาโปรแกรม Windows Movie Maker จากนั้นให้คลิกที่ชื่อโปรแกรม จะปรากฏหน้าจอโปรแกรมWindows Movie Maker เพื่อใช้เริ่มการทำงาน
2.ดึงไฟล์รูปภาพ ไฟล์เสียง ของเราที่ต้องการนำมาทำชิ้นงาน วางไว้ในส่วนพื้นที่ collection ตามจำนวนที่ต้องการ 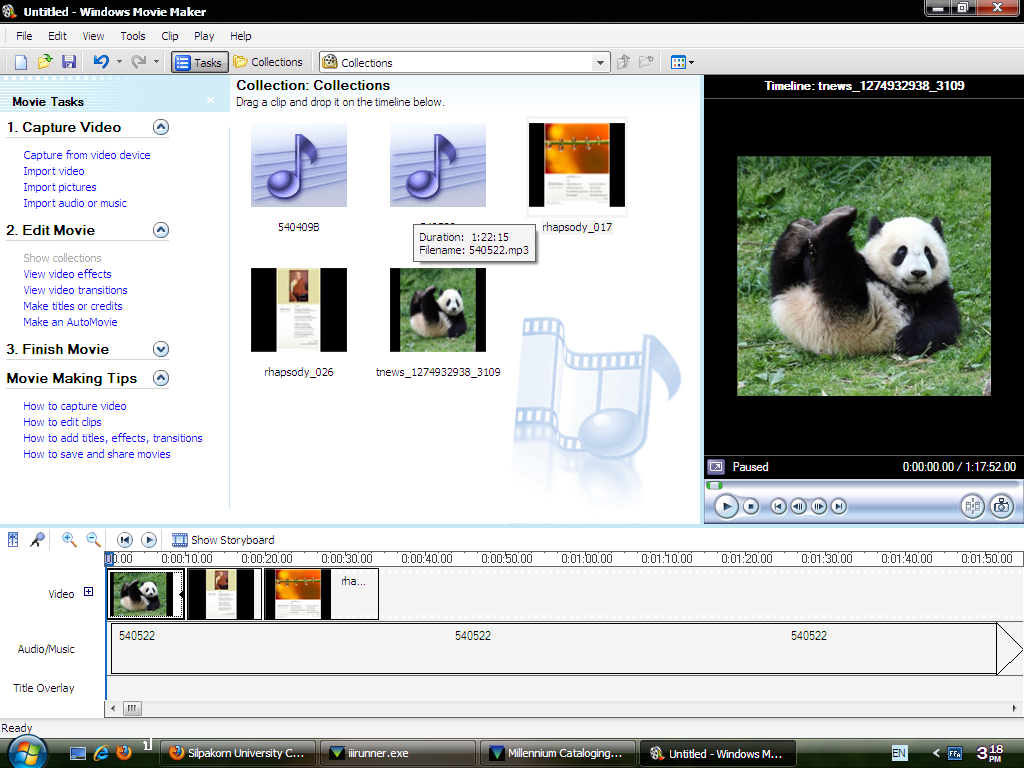
3.เลือกภาพเรียงตามลำดับความต้องการมาจัดวางใน drag media to the show timeline to begin… จากนั้นให้ใส่ลูกเล่น ทั้งที่เป็น effects และ transitions โดยไปที่
4.เมนู edit movie จากนั้นให้เลือกใส่ลูกเล่นได้ตามต้องการ
5.เมื่อตกแต่งชิ้นงานรูปภาพของท่าน เรียบร้อยแล้วให้
6.เพิ่ม credit (make titles or credits) บริเวณส่วนต่างๆของรูปภาพ ได้แก่ ส่วนหน้าสุดของภาพชิ้นงาน, ส่วนระหว่างภาพ, ส่วนในรูปภาพ และส่วนจบชิ้นงานรูปภาพ ซึ่งต้องคำนึงให้ข้อความ กับรูปภาพเนื้อหาสอดคล้องกันเราสามารถเลือกใส่ credit ได้ ตามความพอใจ หรือไม่ใส่ส่วนใดก็ได้
7.เพิ่มเสียงประกอบ(เพลง) โดยให้กลับไปที่ เมนู edit movie เลือก Show collection (หน้าหลักที่มีไฟล์รูปภาพ ไฟล์เสียง ของเราอยู่) จากนั้นดึงเสียงเพลงที่ต้องการมาจัดวางที่ส่วนการสร้างชิ้นงาน (ส่วน show storyboard)
8.ปรับระดับความยาวของภาพ หรือเสียงเพลงให้เหมาสมกัน สามารถใช้วิธีการ ตัดทอนเพลงให้สั้นลง โดยคลิกที่ไฟล์เพลงค้างไว้ จากนั้นกดลากเมาส์ที่เนื้อเพลง(หดเข้า-ขยายออก) ตามต้องการ หรือ หรือ ขยายไฟล์ภาพให้ขยายกว้างขึ้น ให้พอเหมาะกับเพลงประกอบ โดยคลิกที่ไฟล์ภาพแล้วกดเมาท์ค้างไว้ จากนั้นลากรูปภาพที่ต้อง(หดเข้า-ขยายออก) ตามต้องการ
9.เมื่อได้ชิ้นงานดังใจหวังแล้ว ให้ Save ชิ้นงานเป็น 2 ลักษณะ คือ save project กับ save project movie ดังนี้
*9.1 ไปที่ file เลือก save project (เก็บเพื่อสามารถนำกลับมาแก้ไขได้ใหม่)ชิ้นงานไว้ที่ My video หรือ เก็บใน USB
*9.2 ไปที่ file เลือก save project movie (ชิ้นงานสามารถนำไปใช้ได้เลย)
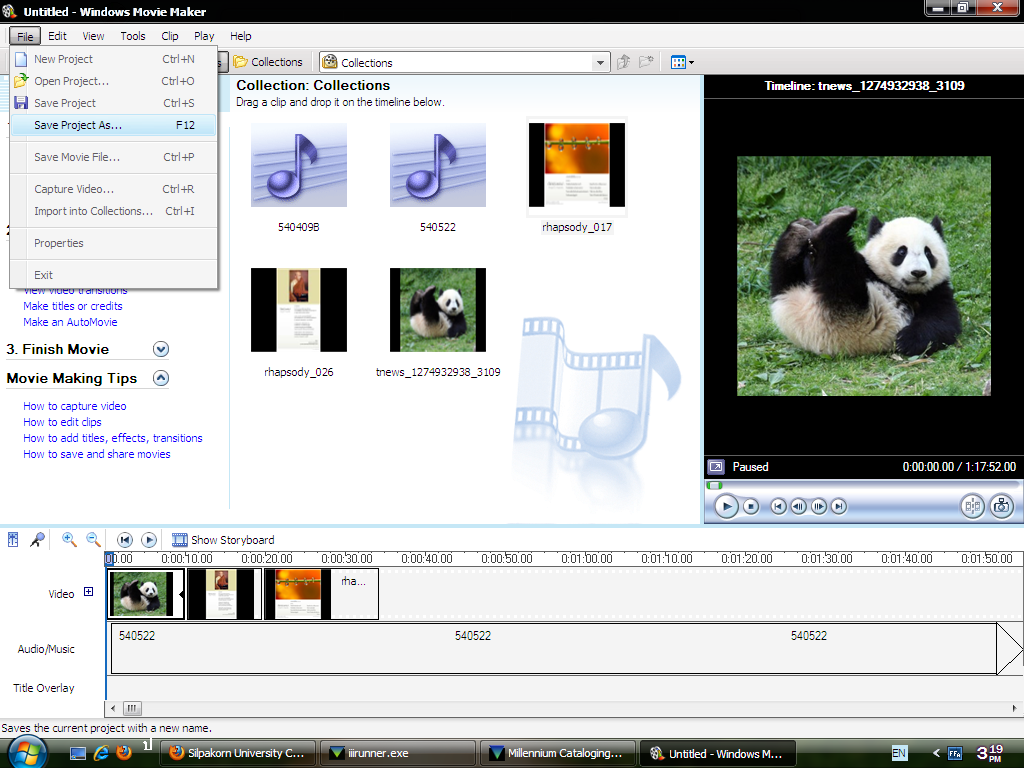
**การลบรูปภาพ หรือ เพลงประกอบ ที่ไม่ต้องการในชิ้นงานนำเสนอ ให้เลื่อนเมาท์วางที่รูปภาพที่จะลบออก แล้วคลิกขวาที่เมาท์ เลือกDele… หรือ cut
**การลบ effects ที่ไม่ต้องการในชิ้นงานนำเสนอ ให้เลื่อนเมาท์วางที่เครื่องหมายรูปดาว(สัญลักษณะแทนeffects )ที่ปรากฏอยู่ในภาพ แล้วคลิกขวาที่เมาท์ เลือกDele… หรือ cut สีของดาวจะเปลี่ยนจากสีฟ้าเป็นสีเทา แสดงว่าeffects ที่ใส่ไว้ถูกลบทิ้งแล้ว เริ่มทำการเลือก effects อื่นใส่ใหม่ได้
ลองเข้ามาเล่นโปรแกรมกันดูนะคะ รับรองเ๋จ๋ง!! 😉
ตัวอย่างชิ้นงานนำเสนอ :
(โปรดคลิกทีนี่)
