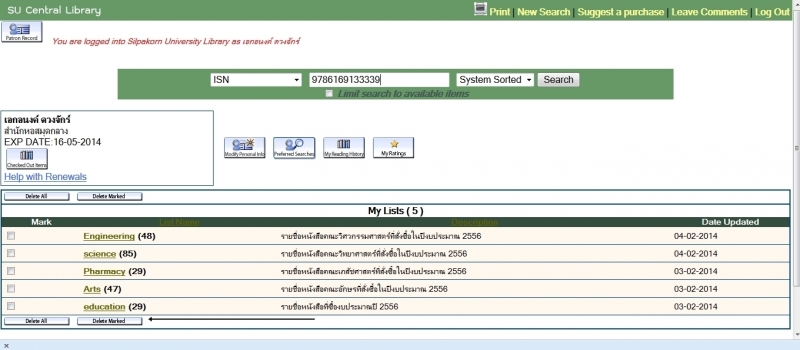การใช้ฟังก์ชั่น My List ใน OPAC Module กับงานจัดหา
เครื่องมือช่วยเก็บบันทึกข้อมูลอีกอย่างหนึ่งในการสืบค้นฐานข้อมูลของห้องสมุดก็คือ “My List” ตัวช่วยนี้ใช้ในการเก็บประวัติการสืบค้นหนังสือในห้องสมุด เช่น คำค้น รายการบรรณานุกรมหนังสือ สามารถบันทึกเก็บไว้แล้วมาเรียกดูได้ในภายหลัง หรือส่งข้อมูลที่เก็บบันทึกไว้ผ่าน E-mail เพื่อเก็บไว้เป็นรายการอ้างอิง ไม่ต้องเริ่มต้นการค้นใหม่ หรือหากไม่สนใจเรื่องนั้นๆ แล้วก็สามาถลบได้ตามต้องการ ขั้นตอนการใช้งานผู้ใช้ห้องสมุดที่เป็นสมาชิกห้องสมุด ทุกท่านสามารถทำได้ด้วยตนเอง ซึ่งงานวิเคราะห์หมวดหมู่และทำรายการจึงได้นำตัวช่วยนี้มาทดลองและพัฒนาการปฏิบัติงาน ด้วยการเก็บบันทึกข้อมูลหนังสือที่จัดซื้อในช่วงปีงบประมาณและได้ดำเนินการวิเคราะห์หมวดหมู่ออกบริการเสร็จเรียบร้อยแล้ว โดยทำเป็นรายการส่งไปยังคณะวิชาที่สั่งซื้อ ซึ่งวิธีการทำงานสามารถทำได้ดังนี้
- เข้าสู่เว็บไซต์ OPAC ของสำนักหอสมุดที่ http://www.opac.lib.su.ac.th/
- พิมพ์คำค้น เช่น ชื่อเรื่อง, ISBN ในเมนูสืบค้นแล้วคลิก Search (ค้นหา)
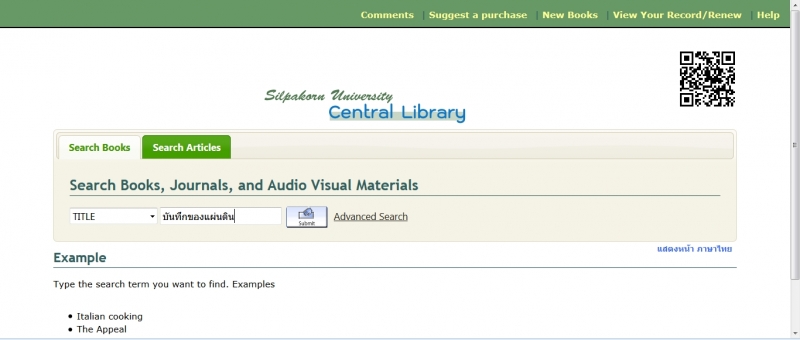
3. จะปรากฎหน้าแสดงผลการสืบค้น และรายละเอียดของหนังสือ
4. ในหน้าแสดงรายละเอียดหนังสือนี้ คลิกที่ My List
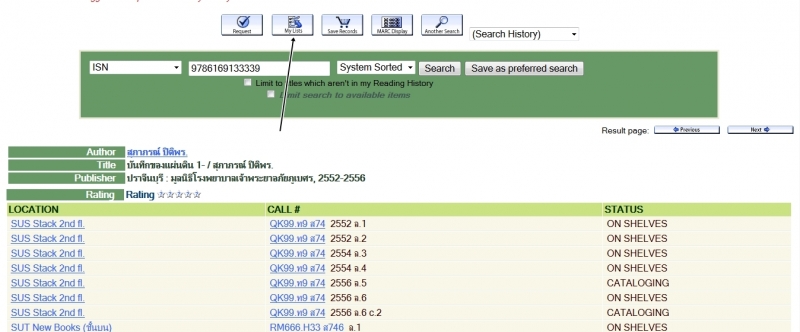
5. จะปรากฎข้อความให้ป้อนข้อมูลสมาชิก ให้ใส่ข้อมูลดังต่อไปนี้
– Your Name : พิมพ์ชื่อ นามสกุล (พิมพ์ชื่อ-สกุล ภาษาไทย)
– Barcode : พิมพ์เลขบาร์โค้ดตามที่ปรากฎในบัตรนักศึกษา หรือ บัตรสมาชิกห้องสมุด แล้วคลิก Sumit
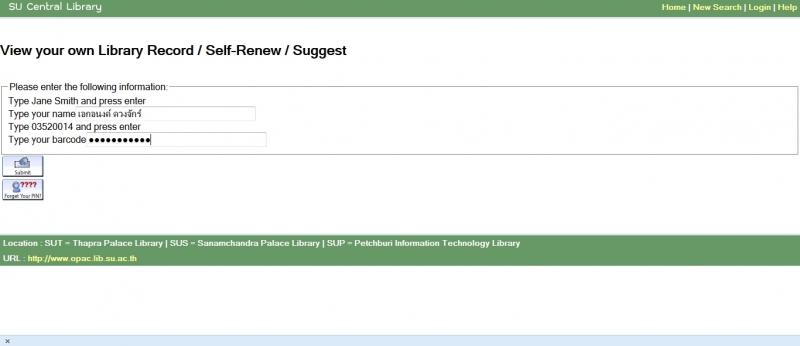
6. จะปรากฎข้อความ Save Records to a List ให้คลิกที่ลูกศร แล้วเลือก Create a new list
7. ตั้งชื่อหัวข้อ My List ของข้อมูลที่ต้องการเก็บบันทึก แล้วคลิก Submit
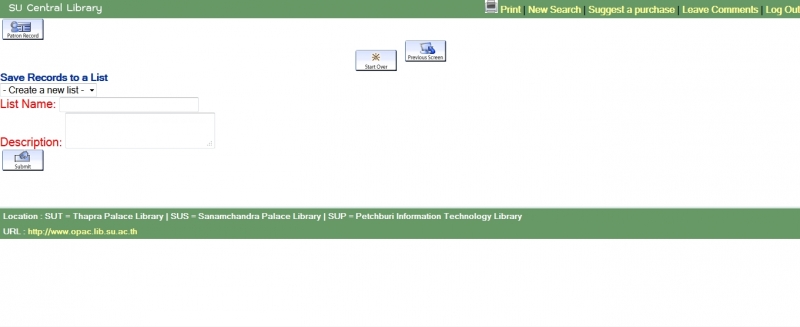
8. จะปรากฎข้อความ ดังรูป
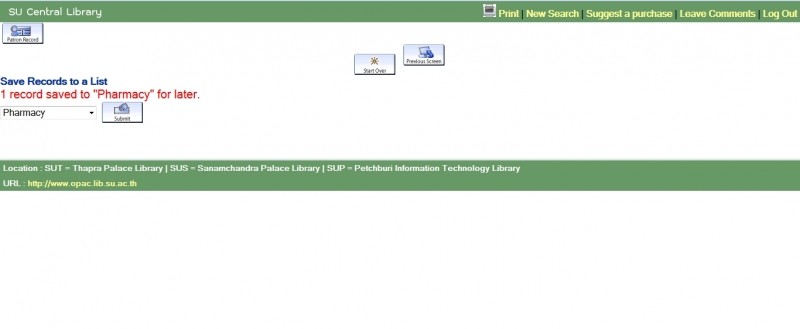
9. คลิกที่ Patron Record เพื่อดูหัวข้อ My List ที่สร้างไว้ในบัญชีผู้ใช้ จะปรากฎหัวข้อ My List ต่างๆ
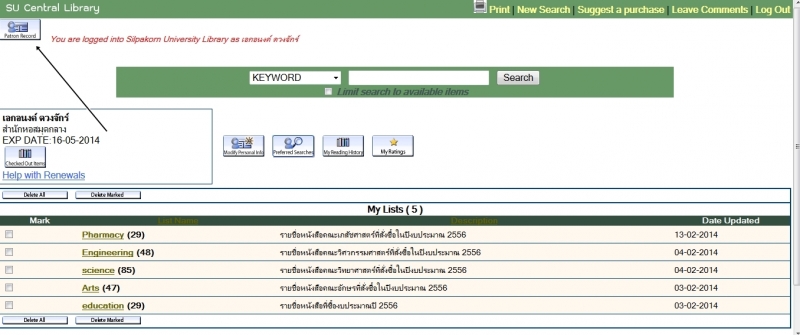
10.คลิกที่หัวข้อใน My Lists ที่ได้บันทึกไว้ เพื่อดูผลการสืบค้นต่างๆที่ได้บันทึกไว้
11. จะปรากฎรายการสืบค้นต่างๆ ที่บันทึกไว้
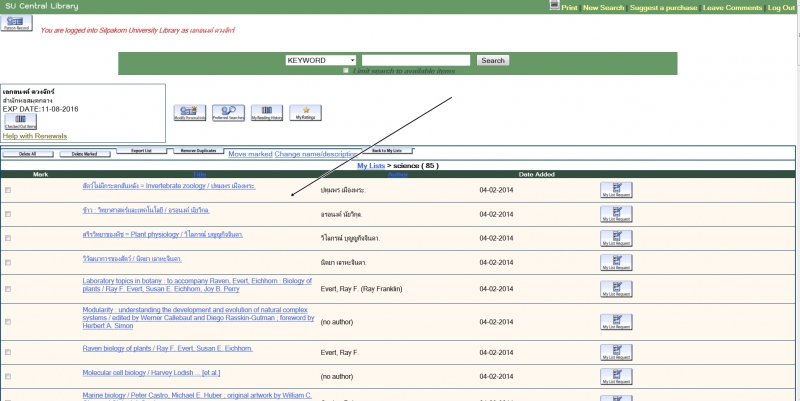
12. สามารถทำการส่งข้อมูลออก หรือ Export List ผ่านทาง E-mail ได้ โดยคลิกที่ Export List เพื่อจัดส่งไปยัง E-Mail ของผู้แทนคณะวิชา หรือ อาจารย์ผู้สั่งซื้อ
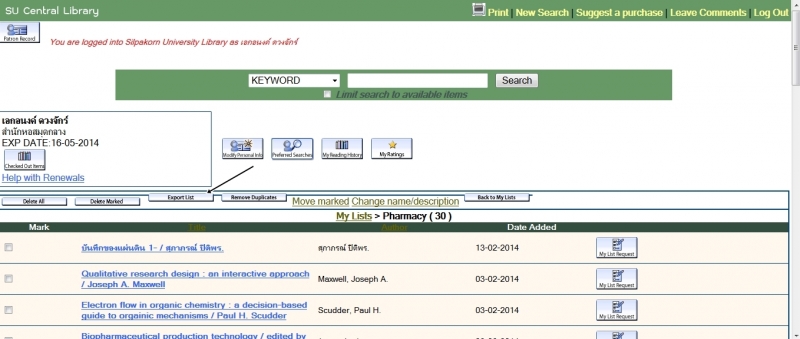
13. ปรากฎหน้าจอดังรูป ให้เลือกรูปแบบของ Format of List และใส่ E-mail ของผู้ที่ต้องการส่งข้อมูลให้ โดย Subject ที่ปรากฎใน Mail จะชื่อว่า exporter@su.ac.th
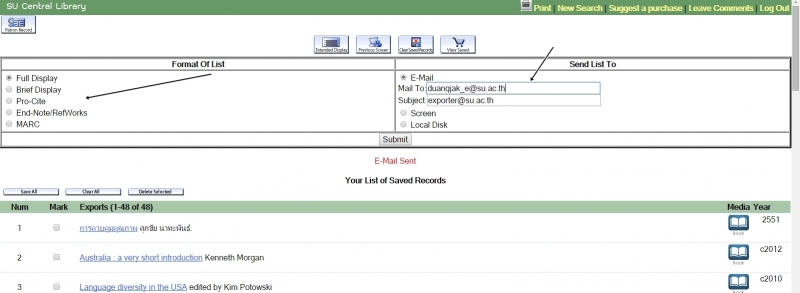
14. จากนั้นคลิก Summit จะปรากฎ ข้อความ “E-mail sent” แสดงว่า ข้อมูลถูกส่งไปเรียบร้อยแล้ว
15. จากนั้นให้เปิด Web Browser ดู E-mail ที่ได้รับ และหากต้องการพิมพ์ผลข้อมูลก็สามารถพิมพ์ได้
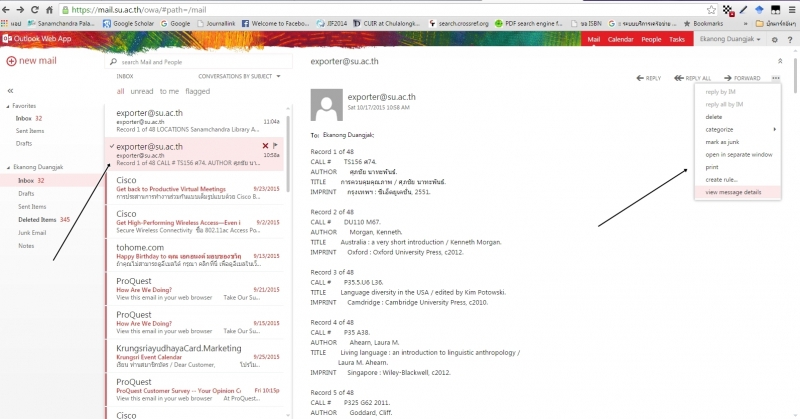
16. หากไม่ต้องการใช้ List ที่สร้างไว้แล้ว ให้คลิกที่ Delete All หากต้องการลบทั้งหมด หรือ
คลิกเลือกหัวข้อที่ต้องการแล้วคลิก Delete Marked เพื่อลบทีละ List