เมื่อต้องแปลง Notepad เป็น Excel
ตามที่ผมได้ทำหน้าที่ติดตามทวงถาม สิ่งหนึ่งที่เป็นปัญหาในการทำงานอย่างยิ่งคือจดไม่ถูก จดไม่ทัน จำไม่ได้มาก และรู้ว่าคงเป็นที่เอือมระอาของเพื่อนร่วมงาน แต่อย่างไรก็ต้องทำให้ได้ ครั้นถามผู้รู้บ่อยๆ ก็เกรงใจและเพื่อนจะบอกว่าทำไมพี่ไม่จดไม่จำ ก็เลยต้องทำเหมือนเข้าใจและทำตามประสาของผมเรื่อยๆ ต่อไป เคยถามกอบกุลซึ่งทำหน้าที่ทวงมาก่อนว่าทำเป็นไหมและที่แล้วมาทำอย่างไรกอบกุลบอกว่าต้องใช้วิธีก๊อบมาวางทีละคนเหมือนกัน แล้วผู้ค้างส่งของหอสมุดฯ มีไม่ใช่น้อย นำมาแยกกลุ่มอาจารย์ ข้าราชการ พนักงาน/นักศึกษา มือไม้ก็ไม่ค่อยสัมพันธ์กันกว่าจะ copy แล้ว paste ได้แต่ละครั้งช่างแสนสาหัสเหลือเกิน บางทีเพื่อนก็บอกให้มาถามพี่นกซิ พอถามก็ให้ผมมาอ่านบล็อกของคุณบรรจงเรื่อง การแปลงข้อมูลจาก Notepad ไป Excel ที่ http://202.28.73.5/snclibblog/?p=40762 ผมก็ลองทำดูและถามคุณบรรจงเพิ่มเติม คุณบรรจงก็ใจดีอธิบายให้อย่างเต็มใจน่าจะสักสองถึงสามครั้งเป็นอย่างน้อย ครั้งสุดท้ายผมได้อัดเสียงไว้ด้วยเพราะคงจดไม่ถูก/ไม่ทันเหมือนเดิมเพื่อมาเปิดฟังทบทวนจะได้ทำตามได้ แต่อีกนั่นละแทนที่จะกดบันทึกดันไปกดอะไรไม่รู้เลยกลายเป็นไม่บันทึกต้องใช้วิธีเดิมๆ ต่อไป
จนกระทั่งลูกชายกลับมาบ้านเห็นก้มหน้าก้มตาทำงานถามว่าพ่อทำอะไร บอกว่าเรียกข้อมูลจากระบบเป็น Notepad ไว้จะแปลงไฟล์เป็น Excel แต่ทำไม่ถูกต้องก๊อบวางที่ละคน ลูกบอกว่าง่ายนิดเดียว พร้อมกับสาธิตวิธีการให้ดู จึงคิดว่าเราน่าจะถามตั้งนานแล้วทำไมถึงลืมลูกยอดไปได้
วิธีการก็เหมือนคุณบรรจงนั่นละ แต่ผมมาติดตรงเริ่มต้นเมื่อเรียก Notepad มาแล้ว save และตั้งชื่อไฟล์ไว้แต่เรียกเปิดข้อมูลนี้ไม่ได้ ต้องถามคุณบรรจงใหม่เขาก็อธิบายว่าต้องทำแบบนั้นแบบนี้ ผมก็ทำไม่ได้อีกประมาณว่าซื่อบื้อซ้ำซาก เลยไม่กล้าถามแล้ว และอีกอย่างของคุณบรรจงเมื่อเสร็จแล้วให้มาเติมเลข 0 หน้ารหัสนักศึกษาด้วยทุกคน แต่วิธีการที่ลูกสอนนี้ไม่ต้องมาเติมเลข 0 ทีละคนแล้ว
ขั้นตอนมีง่ายๆ เมื่อแปลงข้อมูลจาก Notepad เป็น Excel แล้ว
1. คลิกที่คำว่าข้อมูล (Data )
2.คลิกที่คำว่า “ข้อความเป็นคอลัมน์” ( text to columns )
3. คลิกเลือก “มีการใช้ตัวคั่น” (Delimiters )
4. คลิก ถัดไป (next)
5. คลิกเลือก แท็บ (tap) คลิกเลือก จุลภาค (comma) และ คลิกเลือก “มองตัวคั่นที่อยู่ติดกันเป็นตัวเดียวกัน (Treat consecutive delimiters as one )” เสร็จแล้วคลิก ถัดไป (next)
6. คลิกเลือก “ข้อความ” ( text ) เพื่อให้คงค่าเลข 0 แล้วคลิกคำว่า เสร็จสิ้น (finish)
ดังตัวอย่างขั้นตอนด้านล่างนี้ คือ
1. เมื่อเรียกข้อมูลมาได้เป็น Notepad แล้วให้เปิดไฟล์ข้อมูลขึ้นมา
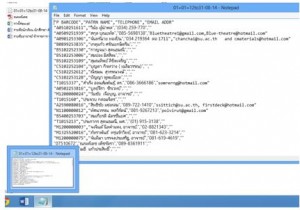
2. คลิกที่คำว่า edit แล้วเลือกคำว่า Select All
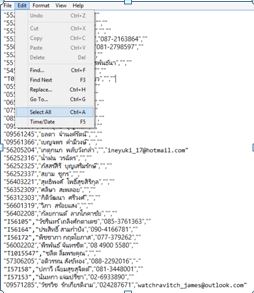
3. จะปรากฏแถบสีฟ้าทั้งหน้า ให้เอาเมาส์ไปวางในบริเวณสีฟ้านี้ แล้วคลิกขวาเลือกคำว่า copy
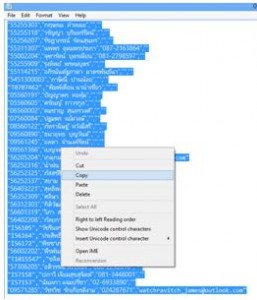
4. เปิดโปรแกรม Microsoft excel ขึ้นมา
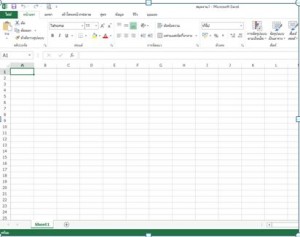
5. เอาเมาส์ไปวางในช่องสี่เหลี่ยมสีเขียวใต้อักษรตัว A แล้วคลิกขวากด paste จะปรากฏแถบสีดำในช่องตัว A นี้
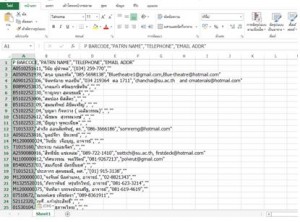
6. จากนั้นมาที่แถบคำสั่งด้านบนคลิกที่คำว่า ข้อมูล (Data )
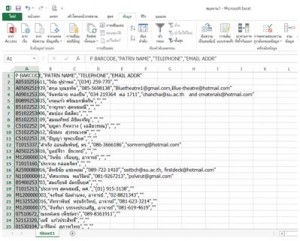
7. คลิกต่อที่คำว่า “ข้อความเป็นคอลัมน์” ( text to columns )
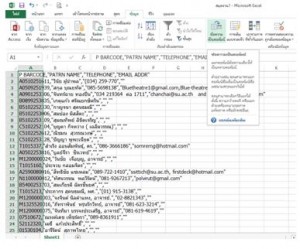
8. จะปรากฏแถบขึ้นมาและมีวงกลมให้เลือกว่า “มีการใช้ตัวคั่น” (Delimiters )
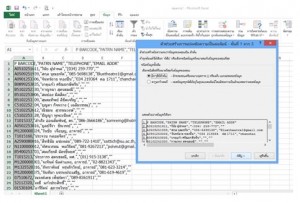
9. แล้วคลิก ถัดไป (next)
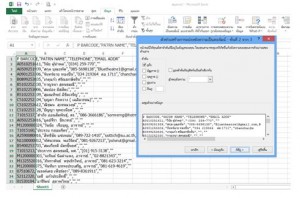
10. คลิกเลือก แท็บ (tap) ต่อด้วยจุลภาค (comma) และ คลิกเลือก “มองตัวคั่นที่อยู่ติดกันเป็นตัวเดียวกัน (Treat consecutive delimiters as one )” เสร็จแล้วคลิก ถัดไป (next)
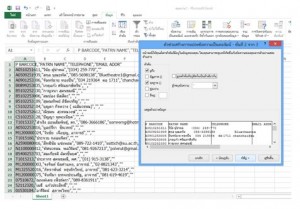
11. จะพบแถบข้อความขึ้นมาใหม่ คลิกเลือกรูปแบบในช่อง “ข้อความ” ( text ) เพื่อให้คงค่าเลข 0 อยู่หน้ารหัสนักศึกษาแล้วคลิกคำว่า เสร็จสิ้น (finish)
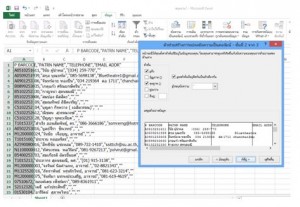
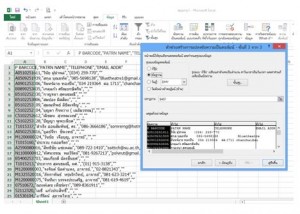
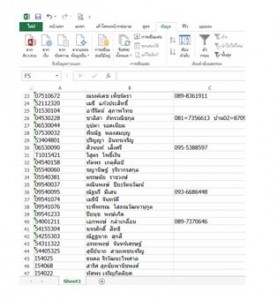
เสร็จแล้วไปที่ไฟล์ คลิกบันทึกเป็น (save as) แล้วตั้งชื่อไฟล์ตามเรื่องที่ต้องการ และนำข้อมูลนี้ไปปรับใช้ให้เป็น Microsoft word ต่อไปได้ตามต้องการ
