การแปลงข้อมูลจาก Notepad ไป Excel
เพื่อนๆที่ได้ทำงานบนระบบ Millennium และได้ทำการเรียกข้อมูล (โดยใช้คำสั่งCreate Lists) ในงานที่เกี่ยวข้องหรืองานที่ตนรับผิดชอบอยู่ เช่น งานบริการยืม-คืนหนังสือ งานสมาชิก งานทวงฯลฯ ซึ่งข้อมูลที่ถูกเรียกออกมาจะไปปรากฏบนโปรแกรม Notepad แต่เราต้องการนำข้อมูลดังกล่าวไปดำเนินการต่อโดยใช้โปรแกรม Microsolf Word หรือ Microsolf Excel เพื่อประโยชน์ต่อการใช้งาน หรือความถนัด ความสามารถแต่ละบุคคล ในการเลือกใช้โปรแกรมนั้นๆ แรกเริ่มแต่เก่าก่อน ข้าพเจ้าจะใช้วิธี Copy และ Paste จากโปรแกรมหนึ่งไปอีกโปรแกรมหนึ่ง ซึ่งใช้เวลานานมากจึงจะสำเร็จเพราะต้องทำซ้ำ Copy-Paste หลายครั้ง (ข้อมูลบางครั้งมีเป็นพันๆ รายการ) จึงได้ข้อมูลครบถ้วนจนกระทั่งเห็นว่ามันน่าจะมีวิธีการที่รวดเร็วกว่านี้ จึงมีการสอบถามผู้รู้หลายท่านและทดสอบทดลอง จนพบวิธีการแปลงข้อมูลจาก Notepad ไป Microsolf Word หรือ Microsolf Excel ซึ่งทำให้ได้งานที่สมบูรณ์และสำเร็จรวดเร็วยิ่งขึ้น (เฮ้อ..ก็เราฉลาดน้อย เรียนรู้ช้ากว่าผู้อื่น…แต่เราก็ทำงานให้สำเร็จตามจุดมุ่งหมายได้นะ) และวิธีการนี้พวกเราก็แนะนำเพื่อนร่วมงานต่อกันเรื่อยมา เมื่อมีการสลับปรับเปลี่ยนหน้าที่การทำงานในงานยืม-คืน ซึ่งบ่อยครั้งเพื่อนเราลืมบางขั้นตอน จึงทำการพิมพ์ข้อมูลใหม่ใน Word หรือ Excel เสียเลย
ฉะนั้น ณ ที่นี้จึงขอกล่าวแนะนำและทบทวนขั้นตอนการแปลง/ย้ายข้อมูลจากNotepadไป Microsolf Excelอีกครั้ง(ตามที่เรารู้มา)หากท่านใดมีวิธีการที่ดีกว่า ช่วยแชร์กันบ้างนะค่ะ สำหรับการแปลง/ย้ายข้อมูลจากโปรแกรมNotepadไปMicrosolf Wordขอไปกล่าวในบล็อกหน้าแล้วกัน
การแปลง/ย้ายข้อมูลจากNotepadไป Microsolf Excel
1.โปรแกรม Notepad เก็บข้อมูล (File) ไว้ที่ Desktop เช่น ชื่อ “หมดอายุ15-09-2015”
2.เปิดโปรแกรม Microsolf Excel ที่ Office Button คลิก Open
3.คลิกเลือกชื่อ File ข้อมูลที่เก็บไว้ แล้วคลิก Open
4.คลิกNext (ถัดไป)
5.ที่ Delimiters (ตัวคั่น) คลิกเลือก Tab(แท็ป) และ Comma (จุลภาค ,) และคลิก Next ตามลำดับ
6. คลิก Finish (เสร็จสิ้น)
7.จะปรากฏข้อมูล ทั้งหมดที่โปรแกรม Microsolf Excel
8.ให้กด Save งานไว้และดำเนินการต่อไปตามที่ต้องการ
หากบอกเฉพาะขั้นตอนดังข้างต้น คิดว่าพวกเราน่าจะยัง งง งงถ้าไม่เห็นภาพ (50อัพ…แล้วน๊ะ)
1.ตัวอย่างข้อมูลในโปรแกรม Notepad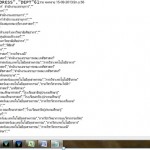
2.เปิดโปรแกรมMicrosolf Excelที่Office Button ให้คลิกOpen
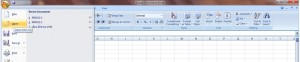
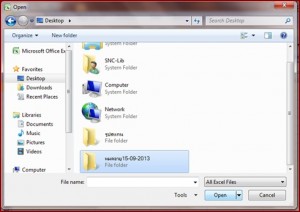
3.คลิกเลือกสถานที่(เช่นDesktop)และชื่อ Fileที่เก็บข้อมูลไว้(เช่น หมดอายุ15-09-2013)และคลิกOpenตามลำดับ
4.คลิก Next
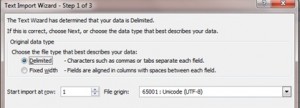
![]()
5.ที่ Delimiters(ตัวคั่น) ให้คลิก Tap คลิก Commaและคลิก Next ตามลำดับ
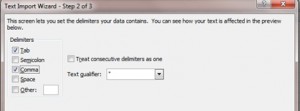
![]()
6.คลิกFinish(เสร็จสิ้น)
![]()
7.จะปรากฏรายการข้อมูลที่โปรแกรม Microsolf Excel

8.คลิก Save As เลือกสถานที่เก็บข้อมูล เช่น Desktopและตั้งชื่อ File name แล้วคลิก Save
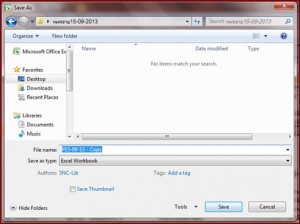
จบแล้วจ้า…..
