Zotero กับ Word Processing เพื่อทำรายการบรรณานุกรม/รายการอ้างอิงในงานวิจัยฯ
เมื่อเราได้รู้จักการใช้งานโปรแกรม Zotero กันไปแล้ว ทีนี้เราลองมาทำความรู้จักกับการใช้งาน Zotero ในโปรแกรม Word Processing เพื่อทำรายการบรรณานุกรม/รายการอ้างอิงในงานวิจัย รายงาน วิทยานิพนธ์ หรือบทความ เป็นต้น (ที่เราๆ ท่านๆ ต้องทำกันเป็นปกติเมื่อทำงานวิจัย ทำวิทยานิพนธ์ หรือเขียนบทความ…นั้นเอง)
การใช้งาน Zotero ในโปรแกรม Word Processing (ในที่นี้จะกล่าวเฉพาะ Microsoft Word)
1) ติดตั้ง Word Processor Plugins for Zotero (สามารถดาวน์โหลดได้ที่ http://www.zotero.org)
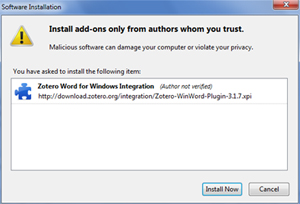
2) เปิดใช้งานโปรแกรม Microsoft Word จะปรากฏไอคอนการใช้งานของ Zotero โดย
– Microsoft Word 2003 จะปรากฏเมนูไอคอน Zotero ที่ Toolbar
– Microsoft Word 2007 จะปรากฏเมนูไอคอน Zotero ที่เมนู Add-Ins
![]()
การทำรายการบรรณานุกรม/รายการอ้างอิงใน Microsoft Word มี 2 วิธี คือ
1) การใส่รายการอ้างอิงในเนื้อหา
1.1 เปิดข้อมูลผลงานทางวิชาการของตนเอง (วิทยานิพนธ์ / บทความ / งานวิจัย เป็นต้น) จากนั้นคลิกเมาส์ ณ ตำแหน่งที่ต้องการอ้างอิง คลิกปุ่ม Insert Citation จะปรากฏหน้าต่างเลือกรูปแบบบรรณานุกรมที่ต้องการ เช่น American Psychological Association 6th Edition (APA) เป็นต้น (จะปรากฎครั้งแรกเพียงครั้งเดียว) เมื่อเลือกแล้ว คลิกปุ่ม OK
1.2 จะปรากฎหน้าจอแสดงรายการบรรณานุกรมที่มีอยู่ใน Zotero ทั้งหมด ให้คลิกเลือกรายการบรรณานุกรม/รายการอ้างอิงที่ต้องการ แล้วคลิกปุ่ม OK จะได้รายการอ้างอิงแทรกในเนื้อหาตามต้องการ

2) การสร้างรายการบรรณานุกรมท้ายเล่ม/ท้ายเรื่อง
2.1 ไปที่หน้าสุดท้ายของผลงานทางวิชาการที่ต้องการทำรายการบรรณานุกรม แล้วพิมพ์คำว่า บรรณานุกรม กด Enter เพื่อขึ้นบรรทัดใหม่
2.2 จากนั้นคลิกปุ่ม Insert Bibliography ระบบจะนำรายการอ้างอิงที่อ้างไว้ในเนื้อหามาทำเป็นรายการบรรณานุกรมท้ายเล่ม/ท้ายเรื่องให้

2.3 หากต้องการทำรายการบรรณานุกรมท้ายเล่มทั้งหมด (ที่ไม่ได้มีเฉพาะที่เป็นรายการอ้างอิงในเนื้อหา) สามารถทำได้โดย
– ไปที่หน้าจอโปรแกรม Zotero เลือกรายการบรรณานุกรมที่ต้องการ แล้วคลิกขวาเลือกที่ Create Bibliography from Selected Items… โดยเลือกรูปแบบบรรณานุกรมที่ต้องการ จากนั้นเลือก Output Format เป็น Copy to Clipboard แล้วนำมา Paste ที่บรรณานุกรมท้ายเล่ม หรือ
– ไปที่หน้าที่ต้องการทำรายการบรรณานุกรมท้ายเล่ม จากนั้นไปที่เมนู Insert ของ Microsoft Word คลิกที่ Toolbar Object เลือก Text from File จะปรากฎหน้าจอให้เปิดไฟล์ โดยเลือกไฟล์รายการบรรณานุกรมที่ save เก็บไว้ (xxxx.rtf) รายการบรรณานุกรมทั้งหมดที่ save ไว้ ก็จะมาปรากฎที่ส่วนบรรณานุกรมท้ายเล่มตามต้องการ
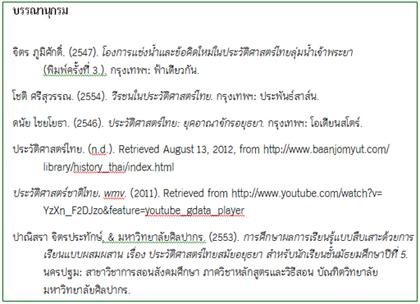
ข้อสังเกต : ตรงข้อมูลบรรณานุกรมภาษาไทย อาจตั้งปรับข้อความเล็กน้อย เช่น คำว่า และ จะได้เครื่องหมาย & (ให้แก้เป็นคำว่า และ) หรือ (n.d.) ก็แก้เป็น ม.ป.ป. เป็นต้น
ทั้งหมดนี้คือเรื่องเกี่ยวกับ Zotero ที่อยากเล่าให้ฟัง ความจริงแล้วยังมีเรื่องต่างๆ อีกมากมายที่ Zotero ทำได้ ซึ่งจะมาค่อยๆ เล่าให้ฟังในโอกาสต่อไป
หวังว่า Zotero คงจะเป็นอีกทางเลือกหนึ่งสำหรับการทำรายการบรรณานุกรม / รายการอ้างอิง ซึ่งอาจจะนำมาใช้แทนโปรแกรม EndNote ได้ หากไม่มีสตางค์มากพอที่จะซื้อหามาใช้งาน 😎
